Chrome Pop Up Blocker Download
Pop-ups are the small windows, which appears suddenly in the foreground when you visit any web page. These pop-ups can be really useful sometimes and at other times, they can be the cause of some major annoyance and irritation.
Chrome pop up blocker free download - Pop Up Blocker for Chrome Poper Blocker, Pop Up Blocker, Pop Up Blocker Pro, and many more programs. Poper Blocker is one of the only ad blockers out there that stops all kinds pop ups including click popups, overlays, timed popups, scroll popups and many more making it the ultimate pop up stopper.Works perfectly alongside any ad blocker for Chrome. Now you can enjoy ad blocking and pop up blocking with the best extension on Chrome.
So, due to the excessive importance of pop-up blockers, this option comes inbuilt now in most browsers such that users can disable and enable pop-up blocker as per the requirement. Since google chrome is one of the most loved web browsers, we have decided to provide a comprehensive guide on how you can use the chrome pop up blocker.
There are also a number of third-party pop-ups and ads blocker available out there. But, the most useful and easy to handle is google chrome pop up blocker which comes inbuilt in google chrome.
Along with its easy navigation, pop-up blocker google chrome lets you enable or disable pop-ups for all websites altogether. But, if you want to allow pop-ups for all the websites except a few or vice versa, you can do that too!
But what, if you have enabled pop-ups for all the websites and if you visit a website which has something additional and informative to show you in the pop-up window, then?? Well, pop up blocker google chrome has a solution for your every problem. So, le's go ahead and see how many steps are involved there in chrome disable popup blocker.
How to Enable/Disable Chrome Pop up Blocker
Google chrome is a very popular chrome browser not only among desktop users but, for android, iPad, iPhone users as well it's equally loved! So, here we will learn to turn on and turn off pop-up blocker in chrome in all the popular devices. So, let's get started with how to disable pop up blocker chrome!
#1. For All the Websites:
I've described below the method to enable or disable pop-up blockers for all the websites.
# Disable pop-up blocker in Computers:
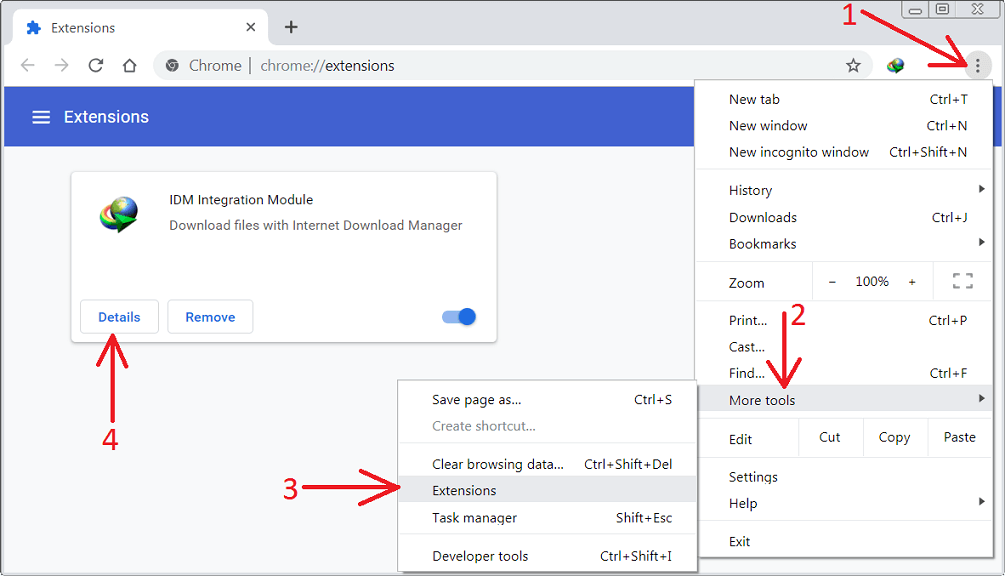
If you are a computer user, then follow the below steps to block or allow pop-ups.
- Open your chrome browser and click on the chrome menu i.e. three horizontal lines on the top right corner.
- In the drop-down list provided, go to Settings.
- Now scroll down the page and click on Show advanced settings at the bottom.
- Under Privacy, click on Content settings.
- In the Content settings window, scroll all the way down to Pop-ups.
- Under Pop-ups, you can see two options Allow all sites to show pop-ups and Do not allow any site to show pop-ups (recommended). In these two options, you can choose any one of them, as per the requirement.
- If you want to allow or disallow pop-ups for any specific website, don't panic, I'll tell you how to do that just keep reading!
- Once you are done selecting the option, hit the Done button at the bottom of the page.
# Turn off pop up blocker in chrome on Android:
If you are an android user and prefer to use google chrome to surf the web, you might think how to enable or disable popup blocker chrome on Android?? Well, as I promised in the beginning of the guide, I've a solution for Android users too! read the below steps.
- First of all, go to the app menu on your android and click on the google chrome app.
- Now tap the chrome menu icon i.e three dots on the top right corner of the window. See the screenshot below, in case any doubt.
- Once you will click on these three dots, a drop down list will be opened containing a handful of options. One of them is Settings, tap on it. (I've highlighted Settings option in the above screenshot)
- Scroll down the Settings page and tap the Site settings under Advanced option. See the below screenshot.
- Now make sure to check the option Block pop-ups ON, in case you want the pop-ups to be disabled for all the sites and uncheck it if you want to disable pop-ups for all the sites.
- Once done, come out of the window and you'll never ever see pop-ups for any site.
Note: The method to reach to the site settings can be different on your phone. It can vary as per the version of the Android. If you don't have the latest version of android you might have to go to,
Chrome menu(touch the menu button on your phone)> Settings> Content Settings> Block pop-ups
So don't panic if you don't see the same options I describe above, just make sure to reach to the Content Settings or Site Settings option.
# Disable popup blocker chrome in iPhone/iPad
Though, the method to turn off pop up blocker chrome in both iPad and iPhone is identical, but I've described it below to avoid any confusion.
- Go to the chrome app.
- Now tap the chrome menu, the three dots located on the top of the window.
- Go to Settings> Site Settings.
- Here, check or uncheck Block pop-ups.
# 2. For Specific Website:
Now, if you have blocked pop-ups for all the websites following the above method and you visited a website which has something important to offer in pop-ups, then what?? Um, don't worry I've a solution for that to0.
- Go to the website, which you want to unblock pop-ups for.
- Click on the pop-up blocker icon at the end of your address bar.
- If you always want to see pop-ups from that particular site, select Always show pop-ups from [www.xyz.com] and click on Done.
Moreover, you can always manage pop-up blocking settings for a specific website by going to Manage exceptions. For this,
- Go to Chrome menu > Settings> Show advanced settings.
- Now under privacy, click on Content Settings.
- Scroll down to pop-ups and click on Manage exceptions. Here, you can allow or disallow pop-ups for certain websites.
With this, I'm wrapping off the article. I've told you all the possible ways to allow and disallow pop-ups in chrome using the inbuilt chrome pop up blocker.
If you know any other way to block pop-ups in google chrome browser, let us know in the comment section. We would love to hear back from you!
Sonam is an IT engineer by education and passionate freelance writer/blogger by profession. She is a tech enthusiast and loves to read and write about technology. Her hobbies include reading, watching TV, delving into new things and creating interesting content to help people with all things tech!!
You may like
Many times situation occurs when you have to insert pdf into word document! The situations like while preparing a report or any official documents, or while creating some of your course notes.
In those cases, learning how to Import PDF files into word. Pokemon ruby version gba.
It's technically easy to Add a PDF to a document but only when it's a one-page pdf. For the multi-page pdf to insert into a word documents, we have to either convert it into an image or ms word doc.
Let's figure out what are the multiple ways to Embed PDF in Word.
How to Insert pdf into Word Document:
The method to insert a pdf file into a word document may vary as per the different Microsoft version you have. The screenshot for the below guide has been taken from the Microsoft version 7 specifically.
For the versions like 10, 11 and other, almost all the steps remain the same except the location of the options. Now without making any delay, let's figure out how to attach a PDF file to Microsoft Word Documents.
Method 1. Insert the pdf as an object in the word:
This method is best for you if you have only one-page pdf to embed into your word file. When you use this method for inserting the multiple-page pdf into word, only the first page of the pdf will be visible there. Although, clicking that visible page will get redirected to original pdf but it's not the best way to insert pdf.
If your purpose of inserting pdf into your word document into creating the official doc or some kinda notes, I'm sure you would like to represent all the pages of your pdf into your word file.
Anyway, let's see what are the steps to insert a one-page pdf into a word file.
Step 1. Open the word document where you would like to attach the pdf. When the word file is opened, click on the Insert menu from the top and Under the text group, click the Object drop-down list and select Object out of them.
If you can't locate the options, have a look at the below screenshot.
Step 2. On clicking Object, a new Object window will pop-up.
Step 3. Now go to the Create from File tab. Now click the Browse button shown in the below image and browser through the file located on your computer. When the file is located, click the insert button to insert it.
Step 4. Once the file is inserted, click Ok to close the window.
Step 5. Once the pdf is inserted into the file, it will look like the below screenshot. Although the pdf I've inserted has multiple pages, but only the first page is visible in the file.
Step 6. If you want to insert only the pdf icon but not any page, check the option, Display as an icon in the object window. You also change its icon if you wish to. Just click the Change Icon button below the PDF icon in the object window and click Ok.
See the below screen to understand the procedure.
Method 1. Insert the PDF as an image:
If you have multiple pages to insert into the Word document, you will have to convert your whole pdf file into an image. And inserting an image into a Word file is as easy anything.
So the major part of this method is to convert a pdf into an image. There are multiple tools available on the web which offer pdf to image conversion. But we will be using a tool called pdf2jpg. Here's how to use this tool.
- Go to the website pdf2jpg.net.
- Scroll down a little and click Choose a PDF file button. Now navigate to the file you would like to get converted and click Open.
- Once done, choose the quality you would like to have for your jpg image and click the Convert PDF to JPG button. Have a look at the below screenshot.
After the pdf is converted into an image file, save it and head over to the below steps to insert it into the word file. Inserting an image into a word file possesses almost the same step as inserting a one-page pdf. Here's how to do it.
Step 1. Open the word document where you would like to insert the pdf. Click on the Insert option from the menu and click Pictures under the Illustrations group. See the screenshot below.
Step 2. Now navigate through the picture on your computer and insert it in your word file. Simple enough, isn't it??
This way, you can insert as many pdfs as you want regardless of how many pages the pdf contains.
Method 3. Convert the pdf into a word document:
This is yet another way of inserting a pdf file into a word document. There are countless free online converters available on the web. You can use any of them and convert your pdf file into a word document. One of such tools is Zamzar. It's a free tool and provides conversions from one format to another in just a few simple steps.
And once the pdf is converted into a word file, you can use it as a normal ms doc file. There are other methods also which you can use for embedding a pdf into a word file.
Like you can extract text from a pdf file and copy them to word using the Adobe Reader. Simply save the file as text and that's it. You are done.
Moreover, if you have some bucks to spend and you don't want to spend your time converting your pdf into an image, you can use a premium tool called OfficeExpander. This tool lets you insert a multi-page pdf into a word file without having to convert it into any other format.
These are almost all the possible ways to insert pdf into word. If you know any other better way for doing the same, mentioned in the comment section below.
Also, if the guide helped you learn the things, feel free to share it on your social mediums to help others, you never know who need this guide after all.
Have you ever wondered how to merge word documents? You might have! In our daily life, the situation often occurs when it feels the need for combining the word documents into one.
If you have been using MS word, you probably have felt the need of merging up more than one document into a single word file. For instance, if you write a thesis, dissertation or book, you will create all the pages separately, like page 1, page 2 and so on.
But after, when you are done writing up all the pages and want to merge them up in one single document, how would you do that? How would you merge word documents? Probably, you will create a new document and copy all the pages one by one page and paste them into the chief doc (main document).
But let me tell you this is absolutely a wrong way of merging up the documents. This article explains how to combine Word documents into one document.
So let's get started, and learn how to merge documents in word.
How to Merge Word Documents
To merge up the files, you can use two ways. One by copy-pasting as I said above and another way is by creating a main document and combining them.
In this article, we will let you know to merge up the multiple files into one file in almost all the versions of MS word. No matter you use MS word 2007 or 2010, you will get to learn the procedure for all. Just keep reading the article until the end.
In order to provide you the tutorial with screenshots, I have created three-word file name file 1, file 2 and file 3. And the main file that is named with the Main file. I will merge up the file, file 1, file 2, and file 3 into the principal file that is the Main file.
Ok, so here go our guide on how to mergetwo-word documents. The steps are given below. Follow all the steps carefully and see how the multi-files are merged into one.
But before moving to the guide make sure to follow some prerequisites given below.
- First of all, make sure the files you have saved are in the same extension.
- Also, the files that you are up to merge should be in a particular order. Word will merge your files in alphanumerical order.
For example, if you have named your files as file 1 introduction, file 2 projects, and file 3 docs, then the word will combine all the files in the same order.
But if you have named your files as an introduction, projects, and docs, then the files will be sorted in alphabetical order. And the order would be docs, introduction, project.
So if you want your files to merge in some sequence, then you will have to save them with a particular order or sequence.
How to combine word documents in Word 2007 or later
The following procedure is for MS Word 2007 and later versions. If you own some older version of MS office then still not to worry, below I have covered that also.
- In MS Word, go to the Insert menu from the top menu bar.
- In the Insert tab, at the rightmost side, you will see an option, Object. Click on that. Don't click on the object, but on the small arrow just beside the object option.
- After you click on the Object, you will see two options, Object. and Text from the file. See the screenshot below.
- In order to insert the file, you will need to choose the second option that is Text from the file. As sooner you click on the option a dialogue box will open. Here you will need to select the files you want to merge.
For instance, I am selecting the files named file 1, file 2 and file 3. See the screenshot below.
- After selecting all the files you want to merge you will have to click on the insert button as shown in the above screenshot.
- And you are done! After clicking on the insert button, all the files you selected would get merged into the main document. Now save the main file at the location you want.
This is how we merge a document to the current file or multi documents into one single file.
If you have a single file that you want to merge in the current file, then you need to open the current file first and then select the file you want to merge by going to the Text from file option.
And if you want to merge multi-files as said above, then you can press CTRL key to select multi-files in one go.
If you have an older version of MS office like 2003 or so, then the procedure of merging file would be a slight different from the previous one. The procedure to merge files in MS word 2003 is given below.
- First of all, go to the Tools menu from the top menu bar. Here you will need to select the Compare and Merge Documents option. See the screen mentioned below.
- When you click on the Compare and Merge Documents option, you will see, a dialogue box will open. Here you have to select the files you want to merge.
- open the files by clicking on them and click on Insert as shown in the below screenshot.
- That's it. After you click on the insert option, you will see all the selected files will be opened up in the Mian MS word file.
- Now save the file with the new name at any location you want.
Isn't merging files in MS word is easy? Let me know your views on the guide and the procedure I have mentioned. If you have any other way other than the mentioned procedure do let us know.
Perc h710 mini driver 6.803.21.00. Performing the Driver Upgrade Zip pack: Download 1. Click the Download Now link to download the file. When the File Download window appears, click Save to save the file to your hard drive. Extract Files 1. Browse to the location where you downloaded the file and double-click the. Here is a step by step manual guide for PERC H710 Mini software installation process on Windows 7 / 8 / 8.1 / Vista / XP. 1 Download SAS-RAIDDriverTVN2JWN326.803.21.00A07.EXE file for Windows 7 / 8 / 8.1 / Vista / XP, save and unpack it if needed. File Name: SAS-RAIDDriverXYPYCWN326.803.21.00A07.EXE. Download Type: HTTP. File Size: 11.63 MB. PERC H710 Mini Blade. PERC H710 Mini Monolithic. PERC H710P Adapter. PERC H710P Mini Blade. PERC H710P Mini Monolithic. PERC H730 MINI-BLADE. PERC H810 Adapter. Shared PERC8. Installation instructions.
Also, do drop your comments and views regarding the guide on how to merge word documents. In the case of any confusion, you can ask them without any hesitation.
If you find the article useful share it with your friends and relative.
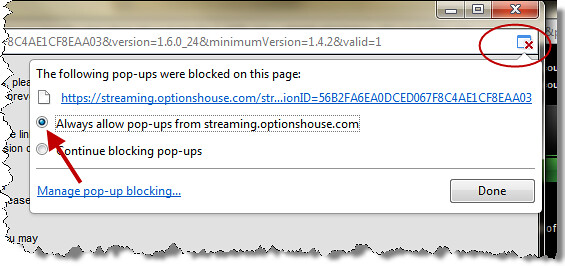
Citing a website might sound a new term to many. It's not different than acknowledging someone's work by giving them credit for their work!
Many people including writers, bloggers, news websites and others mention statements of other people with their names and this is what we exactly call citation.
If you know the term plagiarism, you might understand Citation better by exactly counting it as just the opposite of plagiarism. Plagiarism is representing others' work as our own, without giving them any credit for their hard work, whereas, in the citation, we mention the name of the author after or before mentioning their work.
Citing can be done to any website, photo, art, music, report, etc. The other name for citation is Quoting. So next time when you read the term quote or cite consider them both as same!
While preparing any report or doing some research, we often stuck around some content on a website, which we just want to put as it is to our report. Apparently, it is unfair to do it without giving the credit to the website for their good work.
Therefore it becomes really essential for us to cite the website, i.e give credit to the website for their work and it is the best way to show your curtsy too!
If you don't know how to cite a website, then probably the article is for you! There are a number of ways we can cite a website, let's find out what are those ways!
How to Cite a Website:
As suggested above, there are a number of ways you can make the citation of a website. We won't be teaching you here all the ways for citation but the two most used ways i.e Modern Language Association's (MLA) and American Psychological Association's (APA).
These both methods follow the different guidelines to show the website as a source you have researched and show your curtsy towards the website for providing valuable contents.
Both the methods i.e MLA and APA use their different sets of rules and format for citation. I'll walk you through the step by step guide for citing a website through APA and MLA!
Citing a website in MLA:
Below steps will tell you how to cite a website using MLA citation.
Step 1. If you are supposed to cite a website where you know the name of the author, you need to follow the below format.
Last Name, First Name, “Article Title.” Website Title. Website Publisher, date of publication, month, year. Date/Month/Year you accessed the content.
You can well understand it better by the following screenshot.
Although, in MLA we don't require to add the URL of the website some websites may ask you to do that's exceptional. If you want, you can add the URL of the resource at the bottom of your content under the title references.
Or simply place it just after the format given above. To be more specific, the website URL should be given just after the date, the content has been accessed.
The above format is applicable when you know the name of the author. But if you don't know the name, follow the format, given in step 2.
Step 2.Not every time you will see the name of the author on the article you took the reference from. In such cases, you can follow the below format for citation.
The correct citation format to be followed when the author's name is unknown is as follows.
“Article Title.” Website Title. Website Publisher, date of publication, month, year. Date/Month/Year of the day you accessed the content.
You can see, there is no difference in the format accept the name in the beginning. See the following image to see how it works!
Isn't it really easy to cite a website with the MAL method?? The steps are equally simple for APA citation as well. Let's find out!
Citing a website in APA:
Unlike MLA, we need to embed the URL of the website to be cited in the text of the website. This is really essential to do that, hence you can't skip this step.
In MLA, we do it in some circumstances, while in APA, we do it on a mandatory basis. Below steps will tell you how to cite a website using APA citation.
Step 1. If you know the name of the author of the article, then below citation format is applicable for you!
Last Name, First Name (Year, Month Date of Publication). Article title. Retrieved from URL
Yes, in APA, we write the date of the content published before the title of the website. The last name and first name of the author separated with the commas, then the date ( in the format Year, Month date) when the content was published. And then comes the title of the article, followed by the website URL.
Exactly the same, as the below screenshot.
Step 2. And if the author's name is unknown to you, the following Format needs to be followed.
Article title. (Year, Month Date of Publication). Retrieved from URL
You can see the difference. If you still have any doubts, about how this method works, have a look at the below screenshot.
When you use others' work like photos, tweets, FB status, any article of a website on your report, website or book, it becomes really essential to give the credit to them for their work to avoid any kind of copyright infringement and to show your thankfulness.
The above guide was compiled to teach you how to cite a website using MAL and APA methods. There are many other methods for the same which you can easily get from other resources on the web.
The Citation is also handy for your readers. By getting to know about the resources you have researched, they can explore the topic more clearly and in-depth, if they desire to!
On that note, we have reached the end of the guide. Feel free to share the guide if you found it useful and drop your comment below if you encountered any problem while following the steps.
Creating a pie chart in Excel is one of the most used functions of this application. But let me tell you a secret, I really hate this feature!
I mean when I was a kid, I spent hours and hours to do all the calculations and then make the pie chart. My drawing was very bad that meant I spent countless hours trying to make a perfect circle.
And then let's just not talk about making the lines of the perfect angle inside. And then when I grew up I thought it was the time to show my superhuman skills of making a perfect pie chart.
But then Microsoft made Excel pie charts means all my skills are of no use now (I hate you! Bill). Anyway, Pie Charts in Excel is one of the most amazing features of this app.
We can create not only the perfect pie charts in terms of Angles but also they are great in terms of looks. So today we have brought you a complete tutorial on how to create a pie chart in Excel?
After going through this article, you will be able to make a pie chart.
What is a Pie Chart In Excel?
Before knowing how to make a pie chart in excel, you need to know what the Pie Chart actually is. Well, in simple words pie charts is a chart to display data relative to other data in a circle. Each set of data has his own value or slice in the circle (or Pie).
Now Microsoft had taken this and changed the approach. Previously you had to create a pie chart with your hand, and you had to calculate the size/angle of each slice manually.
Now you can just enter the primary values of the chart and then create a flashing attractive pie chart within 5 minutes without any calculations and drawing skills.
Uses of Pie Chart in Excel.
So now you know what a pie chart is so it's time to know how can you use it. It's a basic human behavior that we understand the things we can see more easily rather than the things we have to read and understand.
So if there are lots of data which are related to each other and you want to explain it to somebody else. Then creating a pie chart is the best option.
For example, if your boss gives $1000 each month to spend on staff. And at the end of the month, he wants to know how you spent the money.
Now if you'll try to explain to him that you spend $50 on tea, $10 on buying pens, $10 on buying paper, etc. then he might order to through you out of the office for confusing him with lots of data.
But at the same time if you know how to create a chart in Excel and then show it to your boss then it will be far more easy for him to understand it.
How to create a pie chart in Excel?
So now you have enough knowledge of Pie Chart, and it's usages so now it's time to learn how to create a pie chart using Excel. Relax it's not rocket science, in fact, you can create a pie chart within 5 minutes. Just follow the following steps to do so-
Step #1: Enter the necessary data.
For creating a pie chart you first need to enter a set of data in the Excel Spreadsheet. Type the names of all categories in one cell range and the value associated with them in the other cell range just in front of the related categories.
For example, we are writing the name of animals found in an area and their population in the other category. See the image below for better understanding:
Step #2:Select all the necessary data.
Once you have entered the necessary categories and their values, you'll need to select them. Just use your mouse and select all the cells you want to use in your Excel Pie Chart.
Note that you should not leave any line blank while writing the data.
Step #3: Adding the pie chart.
Once you have entered and selected the values, now it's time to add the much-awaited pie chart. Click on the Insert tab and choose ‘Pie' from the options that appear.
Once you click on it, a new pop-up will appear, it will contain all the styles you can use for your pie chart. From there select your pie chart. For this example, we are selecting the 2D pie chart which is the first option from the pop-up.
Congrats that's all you have to do. Your pie chart will now automatically appear in the Spreadsheet as seen in the below picture.
Now if you like, you can play with your pie chart. You can click on any slice of the pie and then take it away from the chart. This will be very helpful while giving a presentation. You can take the slice out of the circle which you are trying to explain. So people will easily understand which slice you are talking about.
Pie chart Frequently Asked Questions
Pie charts are the most commonly used features for business, so obviously people always have what-if questions or how to question it. So we have created a handy faq section to answer questions about pie charts-
Q: I entered a wrong before creating the pie chart excel?
It often happens that you notice that you have entered a value wrongly after creating a pie chart. Well, don't worry. You won't have to create the whole pie chart again. Rather than you can just change the numbers, you entered in the spreadsheet, and the pie chart will be updated automatically.
Q: I can't find the pie option in Excel 2013?
With the 2013 version of Microsoft Excel, Windows have made big changes in the UI section. So if you are used to working with the older versions, you may find it hard to locate the pie option.
But don't worry it's just there. Once you open the Insert menu, you can find the pie options there. For your ease, we have marked out the pie option in the picture below-
Q: What is the design tab and how to find it?
A design tab is a unique option in the Excel 2013 version. You can see it on the menu above after you have inserted the pie chart in it. Here is a quick look at all the options available in the design tab-
- Add Chart Element- it allows you to change the chart title, legend or data labels.
- Quick Layouts- they are different preset charts. You can use any of them if you don't want to change every part of chart one by one.
- Change Colors-it allows you to change the colors in your chart.
Wrap up
Disable Pop Up Blocker Windows 10
So this was the complete tutorial on how to create a pie chart in Excel? Do you still have any questions in your mind? Do tell us in the comment box.
Stay tuned and thank you for giving it a read.
You are a human, you are living in the 21st century, so no doubt you are in need of an E-mail account. And well I can bet 9/10 of you own a Gmail account, of course, because of the trust and security that Google offers. Google is pretty serious about its products, and that's why it owns at least one company, with each and every letter of the alphabet.
Now, following repeated attempts of hackers trying to get into Gmail accounts, Gmail launched the un-hack-able two-step Verification system, so if you've ever wondered how to set up a Google two-step verification procedure on your account, this is the perfect place to be.
What is Google Two-Step Verification System:-
Google Two-step verification procedure is one of the best security measures for your online stuff in the world, and especially when it comes to your e-mail accounts.
What this Two-step verification system basically does is, it adds one extra layer of security to your Gmail account, apart from your password.
Because as it goes without saying, and even the founder of WordPress, Matt Mullenweg said it:- Passwords are the weakest part of your online security.
If you set up the Two-step verification procedure on your Gmail account, here's what will happen to your Gmail account:-
- You enter Gmail.com
- You enter your Email ID & Password.
- Then, Gmail will send you an OTP on your cell phone, which you have to enter on the next screen to log in.
- And only after the successful verification of both the Password and the OTP can you log in to your account.
You can also select the “don't ask again on this computer” checkbox.
If you log in to your system frequently. You should check that box, then Gmail won't ask you again for the OTP on that specific system, but except that system on any other computer the OTP will still be required every-time they try to log in.
So that was about what the Google two-step verification system is, right? How about working on how to set it up?
How to set up Google Two-Step Verification System:-
Log in to your Google Gmail account, and head over to my account section.
On the next screen, you need to check the Sign in and Security's tab and click on the Get Started button over there.
This screen will take you to your Google security center, this is where you can control almost every aspect related to your account's security, be it your recovery Email, Cell phone number, of the two-step verification system.
Well, in order to set up the Google two-step verification system, you need to click on the done button, no matter where it appears.
Keep clicking the done button until it gets you to the two-step verification tab. Once you reach the verification tab, it should look something like the below screenshot, and in that tab click on the “2 step verification page” link.
Which should take you to the final page where you set it all up. So just click on the “Start Setup” button.
Now in the next screen, enter your Cell phone number which you want to use to receive the OTP's while logging in. After done with the Cell number, enter the mode via which you want the OTP, you can set it to either Text Message or Voice Call depending upon your preference. And then click on the “send code” button.
Once you click that button, you will receive an OTP on your cell phone, almost immediately. Enter this OTP on the screen, and click on Verify.
Well, you are almost done! The next screen is just a “fail-safe” kind of thing, it'll ask you if you want to make the current computer a trusted computer. Well, if you're on your private computer, and you're sure no one else except you will try to login to your computer, then you should make it a trusted one.
It's important, because losing a cell phone isn't a big deal, and well you don't want to lose your account forever just because you lost your cell, right? So if you have a trusted computer, you can log in to your account without the need of the OTP and change the two-step verification number to a new one.
But keep in mind, do this only if you're on a private computer that belongs to you. If you're in an internet cafe or at your friends' system, then “un-check” the button, or else you can just change the box that says: “Trust this computer”.
Well, you're done, now just click on “confirm” and you're all set!
Now, you'll be redirected back to paradise, I'm just kidding, you'll be redirected to that 2 step verification startup screen, and now you should see something like the below screenshot on the right-hand side of your account.
If you're seeing that, then chill out, grab a cold coffee and relax. But if you aren't getting that little notification, you probably did something wrong and might have to start over again, in either case, I think I made my point clear, right?
See? Told ya, it takes less than 5 minutes to set up a Google two-step verification system, huh? Now that you're “smarter” compared to your friends who don't know how to set up a Google two-step verification system, go out and teach them too, after all, sharing is caring!
Trending
Best Pop Up Blocker Chrome Download
Improve how you experience the web in Google Chrome and other Chromium browsers by blocking pop-ups and pop-unders. Poper Blocker intelligently blocks spam pop-ups on any site, including javascript popups and overlays.Poper Blocker is a single-purpose extension that works side-by-side with adblocks, focusing on popups and popunders on Chrome and Chromium browsers. This gives us focus and puts us at an advantage both in terms of accuracy and lightness, beyond your average popup and ad blocker for Chrome browser like Adblock Plus, JavaScript Popup Blocker, AdGuard, Fair Adblocker, uBlock.
The Overlay Blacklist feature automatically disables annoying overlays that take over the screen on certain websites, forcing you to log in, restricting access because of your country, or otherwise wasting your time.
What do you need to know about free software?
Poper Blocker is a single-purpose extension that works side-by-side with adblocks, focusing on popups and popunders on Chrome and Chromium browsers. This gives us focus and puts us at an advantage both in terms of accuracy and lightness, beyond your average popup and ad blocker for Chrome browser like Adblock Plus, JavaScript Popup Blocker, AdGuard, Fair Adblocker, uBlock.
The Overlay Blacklist feature automatically disables annoying overlays that take over the screen on certain websites, forcing you to log in, restricting access because of your country, or otherwise wasting your time.